- Buat terlebih dahulu nama user yang akan digunakan untuk file sharing dengan cara buka komputer management.
- Setelah itu klik kanan “New User…” pada menu “System Tools/Local Users and Groups/Users”
- Akan muncul window “New User”. Isikan user name dan passwornya.
- Kemudian klik tombol “Create”. Ulangi langkah di atas sampai dengan user A-03 sehingga pada folder “User” akan tampak seperti ini.
- User sudah selesai dibuat. Sekarang kita siapkan folder untuk menampung file-file dari masing-masing user.
- Kita harus mensetting satu per satu folder di atas supaya bisa diakses dari komputer lain sesuai dengan login username masing-masing komputer. Untuk langkah pertama, klik kanan pada folder “A1” kemudian pilih “Sharing and Security…”
- Akan muncul window properties dari folder tsb. Klik pada opsi “Share this folder” kemudian klik tombol “Permissions…”
- Akan muncul window Permission, klik tombol “Add”
- Pada window Select Users and Groups, klik tombol “Advanced…” kemudian klik tombol “Find Now”
- Setelah semua user dan group ditemukan, kita pilih user A-01 (karena kita sedang mensetting folder A1) dan userAdministrator (untuk monitoring semua file yang disharing) dengan cara Klik+ctrl kemudian klik OK.
- Sehingga akan bertambah user A-01 dan Administrator pada window Permissions. Untuk Administrator, pada bagian “Allow” kita pilih semua. Sedangkan user A-01 kita pilih “Change” dan “Read”. Untuk user Everyone dihapus saja.. lalu klik OK untuk menutup window Permissions.
- Langkah berikutnya klik tab “Security” pada window Properties kemudian klik tombol Advanced.
- Akan muncul window Advanced Security Settings. Hilangkan tanda centang pada “Allow inheritable permission from…….” Kemudian klik “Apply”
- Seletah klik Apply akan muncul konfirmasi. Klik tombol “Remove”.
- Setelah userlistnya kosong, kita tambah user sama dengan user yang ada di window “Permissions” yang sudah disetting di atas. Namun, pada penambahan user kali ini kita tidak bisa langsung menambah 2 user sekaligus. Harus satu per satu..
- Ulangi langkah di atas untuk menambahkan user Administrator. Tapi pada window Permission Entry à “Allow” semua..
- Jadi pada userlist hanya ada user A-01 dan Administrator
- Ulangi langkah “Sharing and Security…” untuk folder A2 dan A3
- Hasil setting untuk folder A2
- Hasil setting untuk folder A3
- Setelah semua tersetting, maka pada folder tsb akan ada tambahan icon sharing
- Setting pada server sudah selesai, selanjutnya kita setting pada client yang akan dihubungkan ke folder sharing tsb
- Buka My Computer kemudian pilih Tools/Map Network Drive...
- Akan muncul wizard Map Network Drive. Pada pilihan Drive, pilih V: dan pada pilihan Folder, isikan \\[nama komputer server]\[folder sharing sesuai kebutuhan client] Misal :\\server\A1
- Kemudian klik Finish. Tunggu beberapa saat maka akan mucul form login “Connect to Server”. Isikan username dan password sesuai dengan target foldernya misal username : A-01 password : 123
- Jika berhasil maka pada My Computer akan muncul drive baru.







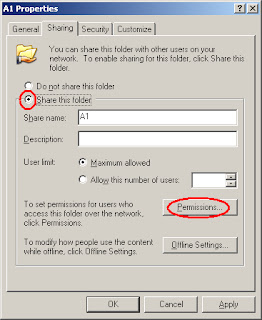
































1 comments:
nice min, thx baut infonya
ReplyPost a Comment